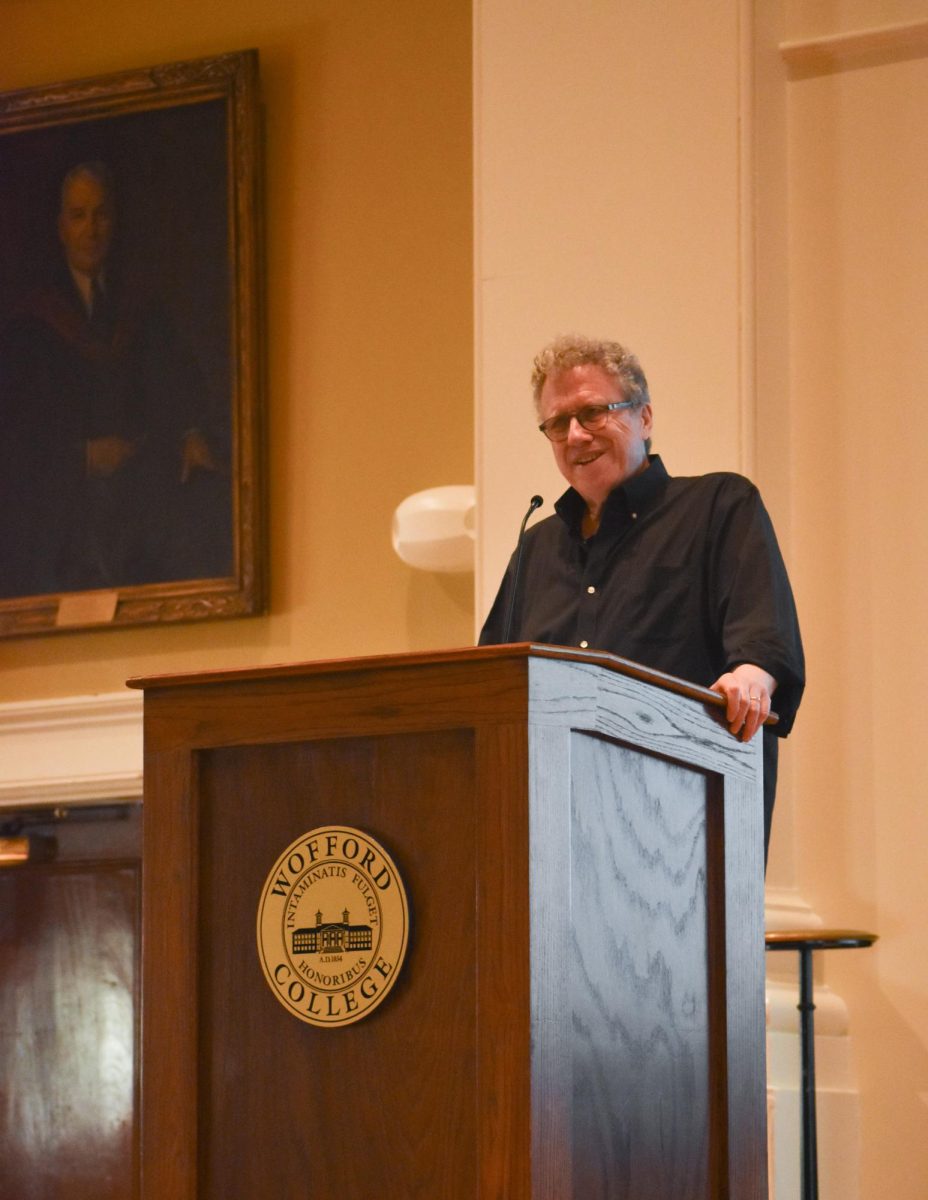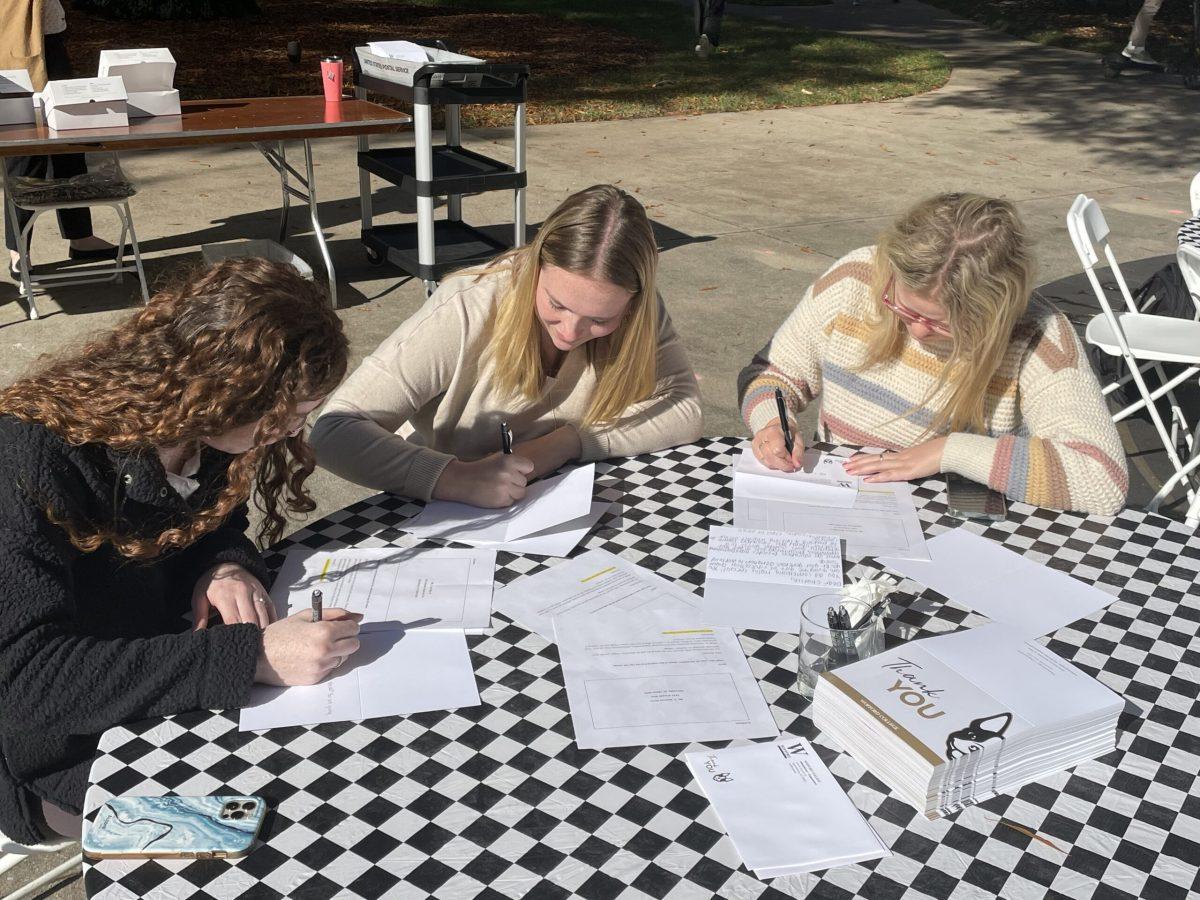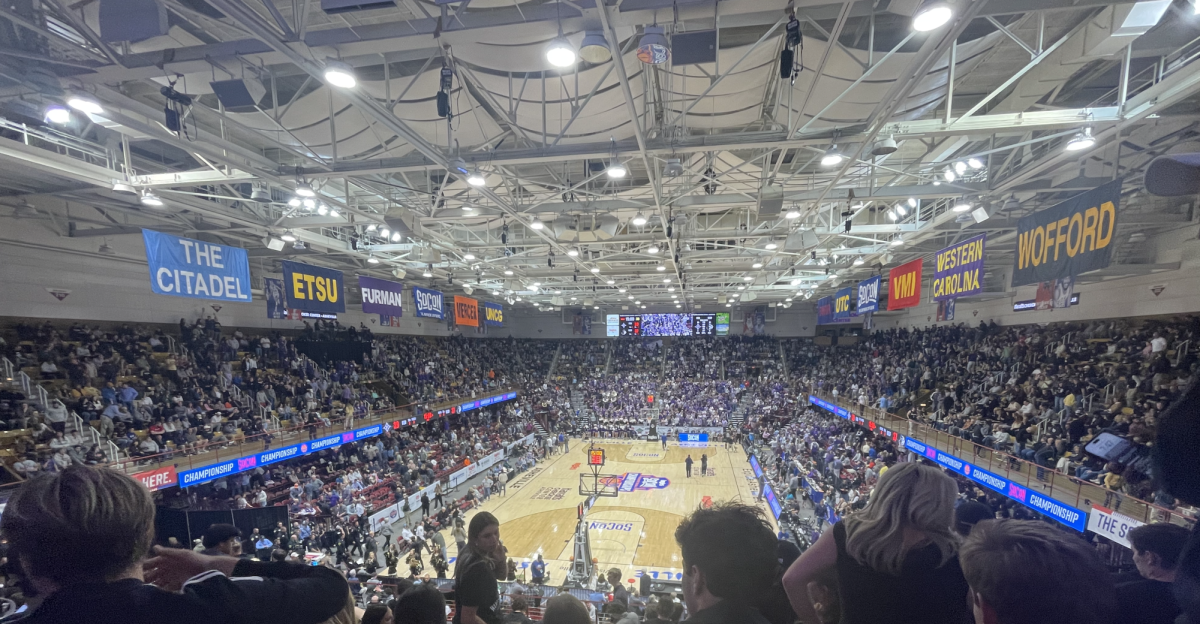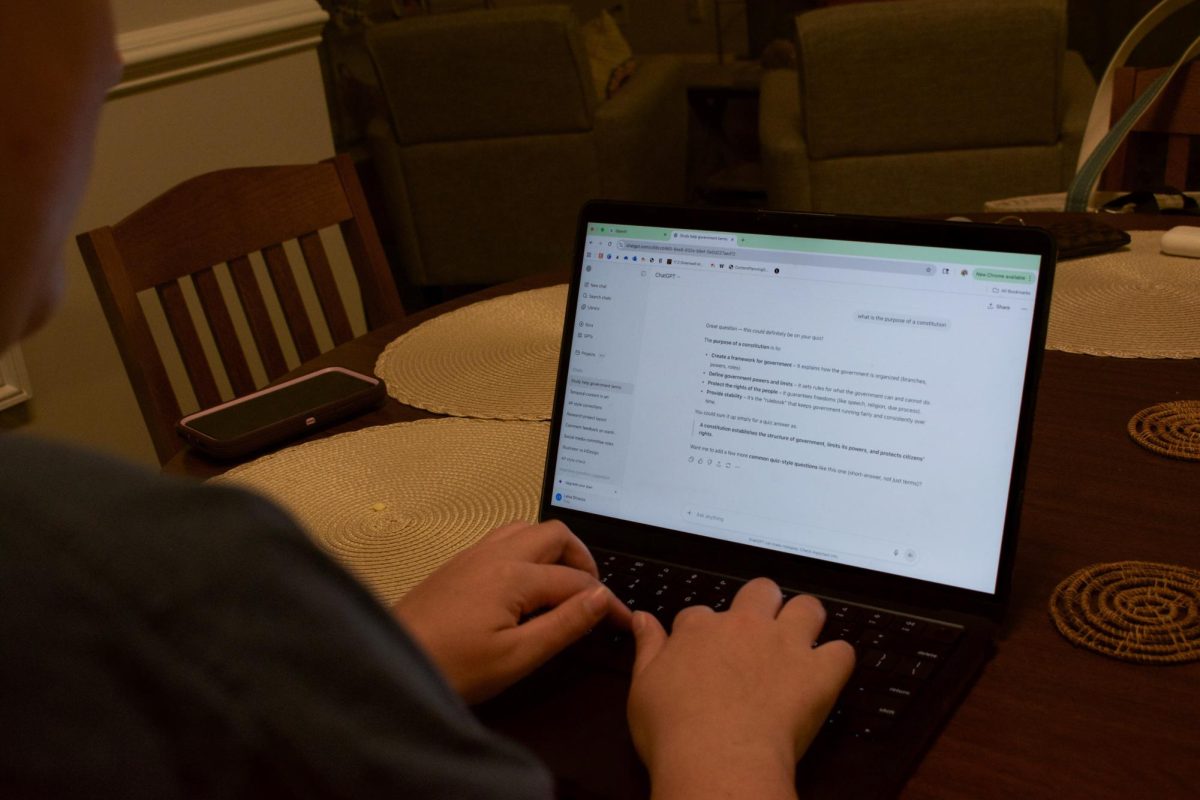“I can’t get StuPrint to work for me.”
This statement above is the number-one complaint I get as a service desk employee at the library. The statement is usually followed by a student placing their laptop on the counter to show me their email inbox, which lacks the reply email from the printing server.
Of course, I sympathize with them. I recall being a first-year myself and realizing that I no longer had convenient access to my parents’ printer, and I’d never used a public one in my life. Although, not all the questions come from first-years. Sometimes, the server is just having troubles.
In either case, if you’re in the dark about the different ways to get what you need printed before the bell at Old Main rings, look no further.
While it is frustrating when you send your attached document to [email protected] only to receive the email with the confirmation link hours later in your quarantine inbox (assuming you’ve been clicking the confirmation link), the library unfortunately cannot fix that specific problem for you, as much as we’d love to help.
However, what we can do is show you the various ways to get your document printed, and in the way that you want it to be.
If you want to make sure you have the document submitted before entering the library, or using any other printer on campus, for that matter, and StuPrint isn’t sending you the email, you can login with your Wofford credentials to the website printing.wofford.edu.
Once logged into the website, you will click “Web Print” and submit a print job there. The printer you will select is called “bertel\Student-FindMePrinting.” From there, you can select the number of copies needed and view your print queue.
Some students still find issues with the website taking too long to queue their items, but there is still a solution if you’re willing to spend a few minutes on the library computers.
There are four computers by the library door for ultra-fast usage, as well as 16 more at the clover-desks on the first floor.
On these computers, you can login with your Wofford credentials and access your Moodle page, Google Drive or email, depending on where you sent your document.
Using these computers, you can send a document directly to the printers, skipping the server queue. The document will be ready immediately for you to scan your student ID at the printer.
The library computers are also useful for formatting purposes, such as printing in color, maintaining a font and printing on both sides of the paper.
The StuPrint server does not allow for color printing or printing on both sides, and it may change fonts if it does not recognize them.
In the settings when you select to print a document from a library computer, you can select for it to print in color and/or to print on both sides.
To color print, you must also use the printer with color ink, which is adequately labeled in the library.
If all else fails, you can ask the student employee at the service desk for help. If you email your document to us, we can send a print job directly from the desk computer, skipping the process of scanning your ID and printing from a separate output in the color printer.
Finally, if a printer is out of paper or you need to print something on a unique kind of paper, please ask for help from a student employee before moving paper inside or out of the printers. You can also ask for help making copies of a book or document if you need it.
Hopefully, with this information, you can master the art of printing just in time for class.